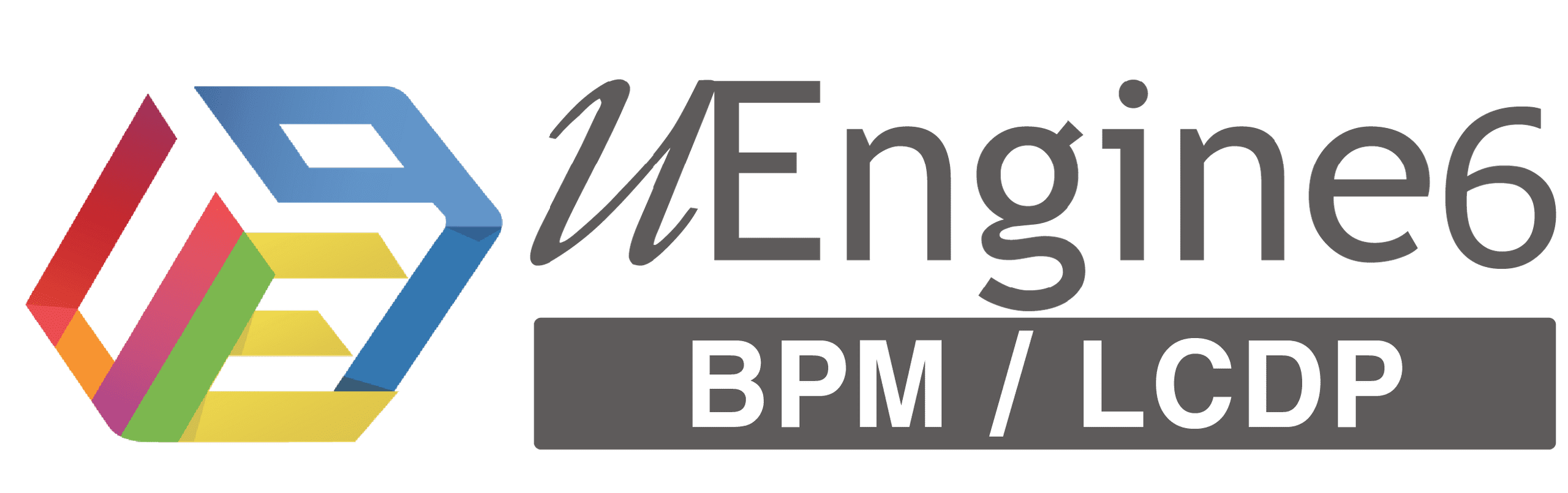실행환경 구성
uEngine을 Docker에 올려서 실행시키기
Docker에 uEngine을 올려서 실행하려면 다음 단계를 따르세요:
-
프로젝트 클론: GitHub에서 uEngine 프로젝트를 클론합니다.
git clone https://github.com/uengine-oss/uEngine6.git -
디렉토리 이동: 클론한 프로젝트의 루트 디렉토리로 이동합니다.
cd uengine -
Docker Compose 실행: Docker Compose를 사용하여 uEngine을 실행합니다. 이때,
infra폴더에 있는 Docker Compose 파일을 사용합니다.# Docker Compose cd infra docker compose up이 명령어는
infra폴더에 정의된 모든 서비스를 시작합니다. - 실행 확인: 실행이 완료되면 다음 이미지와 같이 uEngine과 관련된 docker image가 실행됩니다.
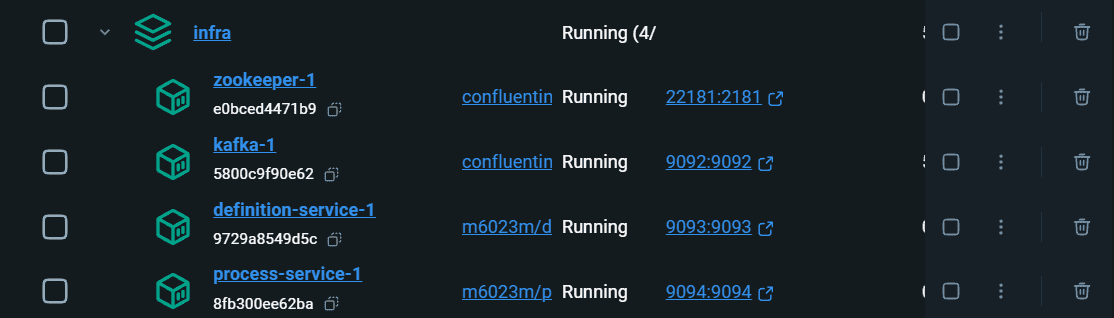
-
uEngine 종료: uEngine을 종료하려면 다음 명령어를 사용합니다.
docker compose down